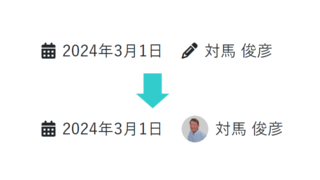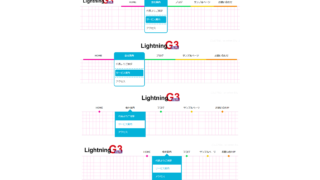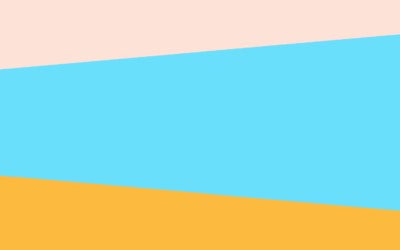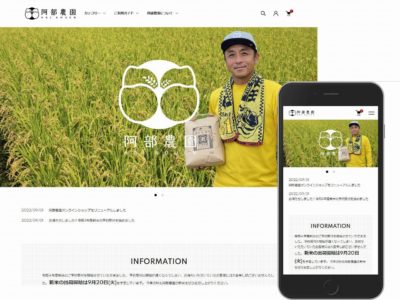【2022年版】Excel の表を WordPress のブロックエディターに貼り付けるには
Excel で作成した表を WordPress のサイトで使いたいことがありますが、そのようなときの貼り付け手順を紹介します。
最初に…
この記事に書いている情報は 2022年8月30日 現在 のものです。今後、Excel や WordPress などの仕様が変わって、この記事に書いた通りの動作をしなくなる可能性もあると思います。
ブロックエディターは Excel から直接表形式で貼り付けできない
以前のクラシックエディターの時代はそのまま貼り付けできたのですが、現在主流となっているブロックエディターでは Excel から直接表形式で貼り付けすることができません。
例えば、Excel で以下のような表を作ったとして…
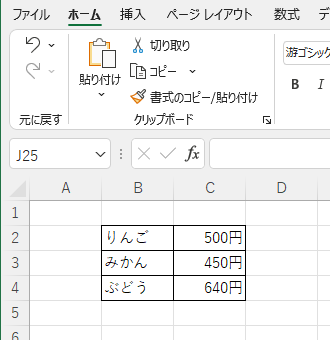
この表のセル範囲 B2:C4 をコピーしてブロックエディターに貼り付けると、↓ こうなります。
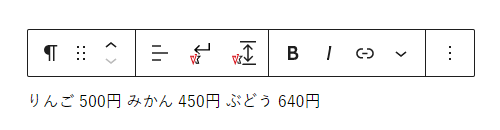
表形式が失われて、セル内の文字だけがスペース区切りで貼り付けられます。
フォントや色などの書式も消えます。(この部分に限っては、個人的にありがたい仕様です)
ブロックエディターに表形式で貼り付けるやり方
まず、クラシックブロックを追加して、そこに Excel のセル範囲をコピーしたものを貼り付けます。すると、↓ こうなります。
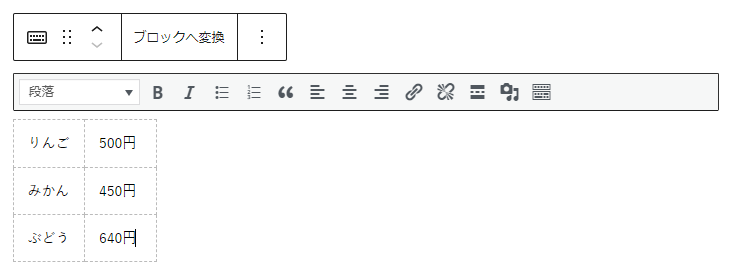
「よし、これでオッケー」とここで終わらせたいところですが、実はまだ「これ、絶対ヤダ!!」(個人の感想)という状態なんです。
HTML として編集 で切り替えてみると、↓ こんなふうになってます。
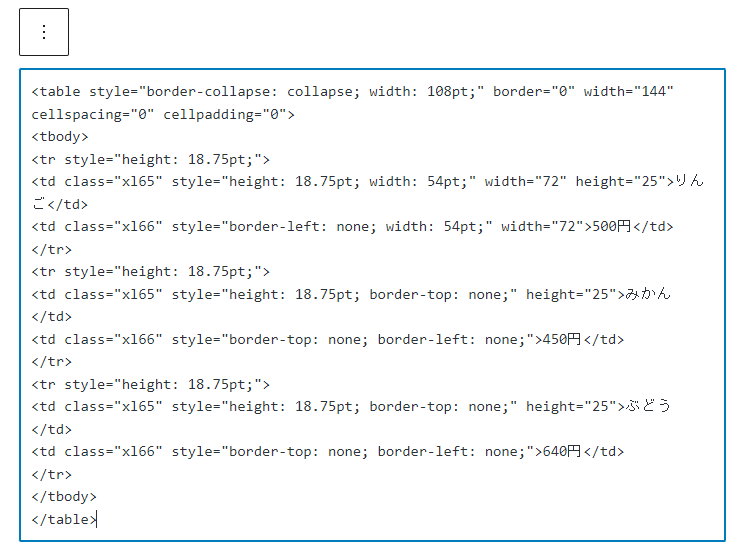
セルや行、表全体の幅と高さ、不要なクラス名などが記述されていて、とっても使いづらそうです。
このよけいなものを取り除くため、ブロックへ変換 をクリックします。
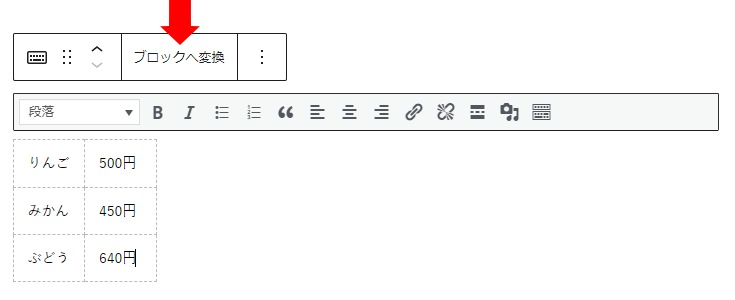
変換の結果、以下のようなブロックエディター仕様のテーブルになります。
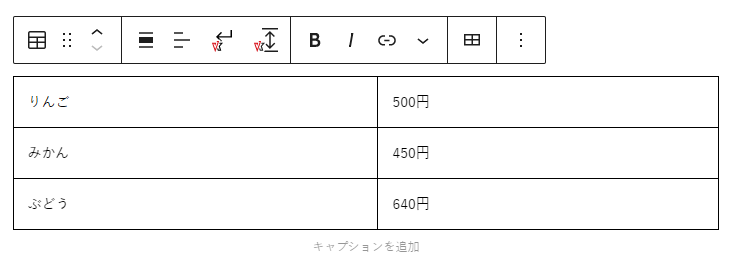
HTML として編集 で切り替えてみると、↓ このようにシンプルなコードになってます。いいですねぇ… 🙌
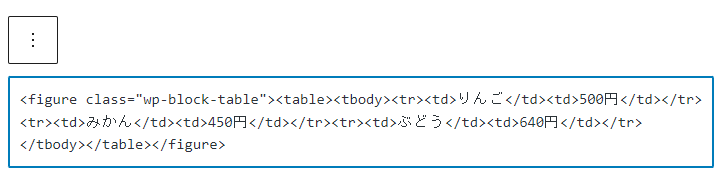
もうひとつのやり方
Excel のセル範囲を Google スプレッドシートに貼り付けて、Google スプレッドシートからブロックエディターに貼り付けるやり方もあります。
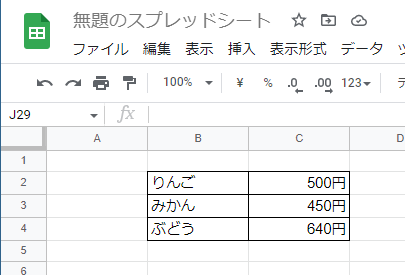
この場合、ブロックエディターに貼り付けた時点でこのすぐ上で示したシンプルな HTML コードの状態になっています。
ということは、ホームページでも使う予定がある場合は Excel を使わずに、Google スプレッドシートで表を作るってのもありですね。
サイト運営者プロフィール

- 魚沼情報サービス (新潟県南魚沼市)
-
新潟県南魚沼市・魚沼市を中心に、地域の皆様がパソコンやインターネットを有効活用して業務効率化・課題解決を図るお手伝いを1999年から行ってまいりました。
WordPress を使用したサイト制作・カスタマイズを全国どこからでも承ります。ベクトルが開発している WordPress テーマ「Lightning」「Katawara」および同社のプラグイン「VK Blocks」「VK Filter Search」のカスタマイズを得意としています。遠方からのご依頼の場合、打ち合わせ・サポートを Zoom や電子メール・電話などを併用して行わせていただきます。
オンラインレッスン形式でのホームページ制作サポートも行っています。お客様ご自身でホームページを開設・運用する上で、うまくいかない部分をサポートいたします。設定やカスタマイズを手伝ってもらいたい、同時に便利な使い方や設定方法、カスタマイズのやり方も知ることができたら...という方にご好評いただいています。
* ドメインやサーバーの契約・申込み
* WordPress やテーマ、プラグインのインストール
* ドメインの移管・移転
* 日常の更新作業
なども含めて、サイトの制作・運用全般をお手伝いできます。
制作業者様のサイト制作のお手伝いも数多く行っております。いま人手が足りない、ちょっとここだけコーディングを頼みたい、等々… お仕事の依頼をお待ちしています。
ご要望をうかがった上で費用見積り(無料)を提示させていただきますので、お気軽にお問い合わせください。
» ご相談・お問い合わせはこちらからどうぞ
WordPress サイト制作・カスタマイズ・サポートを承ります
オンラインレッスン形式でのホームページ制作サポートも行っています。お客様ご自身でホームページを開設・運用する上で、うまくいかない部分をサポートいたします。設定やカスタマイズを手伝ってもらいたい、同時に便利な使い方や設定方法、カスタマイズのやり方も知ることができたら...という方にご好評いただいています。
* ドメインやサーバーの契約・申込み
* WordPress やテーマ、プラグインのインストール
* アクションフック・フィルターフック・jQuery・CSS によるカスタマイズ
* ドメインの移管・移転
* 日常の更新作業
なども含めて、サイトの制作・運用全般をお手伝いできます。
* 近くに頼りになるところがない
* わからないところを教えてほしい
* 専門家にサイト制作を手伝ってもらいたい
という方はぜひお気軽にご相談ください。
デザイナー様・制作業者様のお手伝いも数多く行っております。難しい部分のコーディングをやってほしい、いま人手が足りない、等々... お仕事の依頼をお待ちしています。
ご要望をうかがった上で費用見積り(無料)を提示させていただきます。